목차
개요
지난번 포스트에서 측정값에 대한 기본적인 이해를 했습니다. 측정값은 시각적 개체의 필터 컨텍스트를 바탕으로 계산한 결과를 보여준다는 것을 꼭 기억하세요.
- 이전 글 링크: Power BI DAX 기초 - 측정값 만들기
Power BI DAX 기초 - 측정값 만들기
목차 개요 지난 포스트에서 측정값에 대한 기본적인 이해를 했고 시각적 개체로 몇 가지 예를 봤습니다.이전 글 링크: Power BI DAX 기초 - 측정값 이해 이번 포스트는 Power BI Desktop 프로그램을
brightsomuch.tistory.com
Power BI는 다양한 시각적 개체들을 활용해서 대시 보드를 만들 수 있기 때문에, 각 시각적 개체들이 서로 어떻게 영향을 주는지 이해하는 것은 중요합니다. 특히 필터 정보가 어떻게 흐르는지 파악을 해야 원하는 결과를 얻을 수 있습니다.
지난 포스트에서 만든 측정값 Sum of Amount를 그대로 이용해서 살펴보도록 하겠습니다.
특히 시각적 개체 원형 차트, 도넛형 차트를 통해 "필터"와 "강조 표시"의 차이점에 대해 설명합니다. 즉, 시각적 개체의 장점으로 측정값을 만들지 않고도 가능합니다.
예제에 사용된 데이터 및 측정값
지난 포스트와 같은 데이터와 측정값을 그대로 사용하고 있습니다.
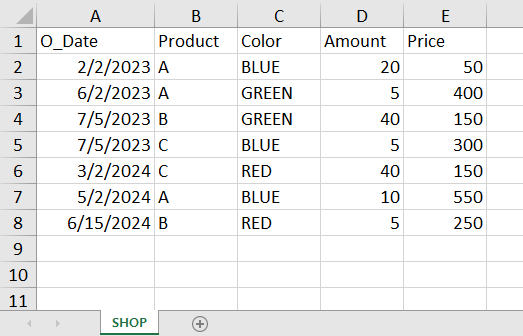
측정값.
Sum of Amount =
SUM ( SHOP[Amount] )
시각적 개체 - 슬라이서
시각적 개체 슬라이서는 명시적으로 필드를 필터링할 수 있어서 활용 범위가 넓습니다. "슬라이서"와 "슬라이서 (신규)" 두 가지 시각적 개체를 지원하는데 약간의 차이가 있을 뿐 기능은 거의 비슷합니다.
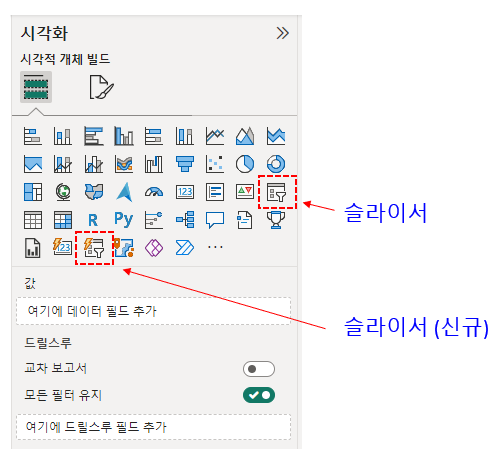
맘에 드는 디자인을 선택하면 될 듯 합니다. 저는 "슬라이서 (신규)"를 사용하기에 앞으로 이것을 기준으로 설명합니다. 슬라이서의 필드를 "Product"로 선택했습니다.
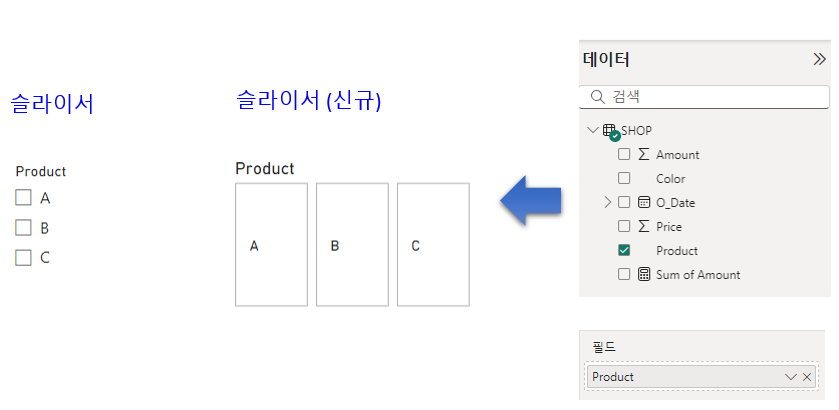
선택된 슬라이서 시각적 개체 서식을 지정할 수 있는데, 다양한 옵션들이 있습니다.
그중에서 "단일 선택"을 off로 합니다. 이렇게 하면 하나 이상을 선택할 수 있습니다.
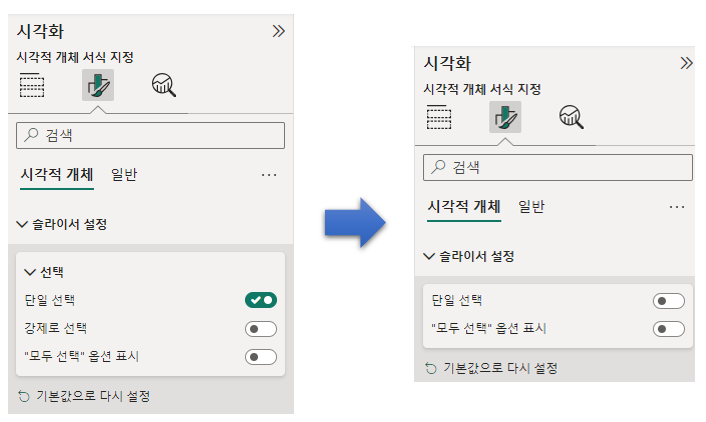
슬라이서 - 시각적 개체 영향
슬라이서에서 Product "A"를 선택하면 다른 시각적 개체도 Product = A에 의해 필터 된 결과를 보여줍니다. 이는 기본적으로 시각적 개체끼리 서로 필터 영향을 받도록 설정되어 있기 때문입니다.
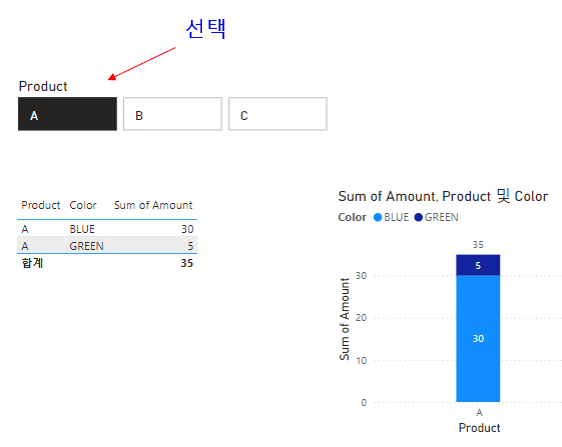
시각적 개체 - 상호 작용 편집
대시보드를 만들 때, 시각적 개체간에 항상 필터로만 작용한다면 활용에 제한이 있을 수밖에 없습니다.
따라서 아래와 같은 방법으로 상호 작용하는 필터를 편집할 수 있습니다.
- (1) 시각적 개체를 선택합니다. 이 선택된 개체가 다른 어떤 시각적 개체에 영향을 주는지 알 수 있습니다.
- (2) 서식 - 상호 작용 편집을 선택합니다.
- (3) 아이콘이 나타납니다. 기본적으로 필터로 선택되어 있습니다. 필터에 영향을 받지 않게 선택할 수도 있습니다.


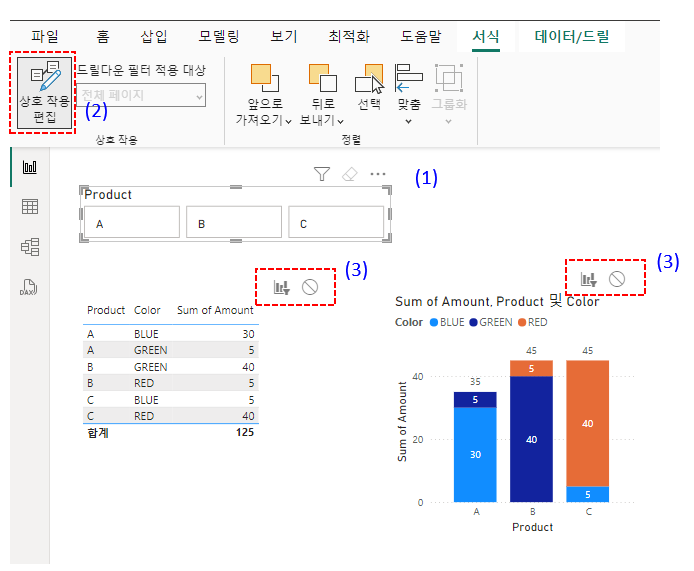
아래는 Product의 A와 B를 선택한 결과 입니다. 테이블과 누적 막대그래프 시각화 개체가 A와 B에 대해 필터 된 결과를 보여줍니다.
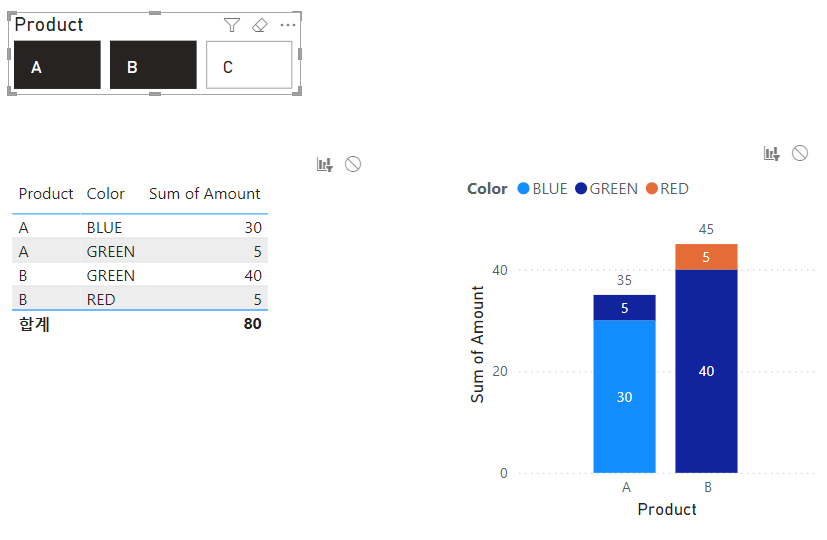
시각적 상호 작용 - 강조 표시, 필터
테이블과 누적 막대 그래프 사이에 한 가지 더 선택할 수 있는 것이 있습니다.
- 필터, 강조 표시, 없음.
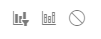
초기 설정은 "강조 표시" 입니다.
따라서 아래 그림처럼 시각적 개체 테이블의 "B RED"를 선택하면 전체에서 "B RED"에 해당되는 부분만 색깔이 그대로 유지되고 나머지는 연한 색으로 변하게 됩니다.
강조 표시는 선택된 항목이 전체에서 차지하는 부분을 강조해서 보여주는 장점을 갖고 있습니다.
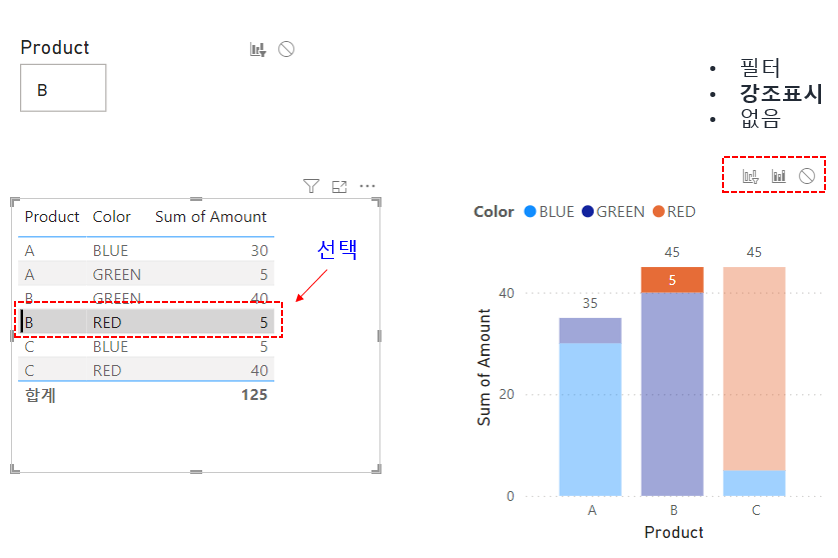
원형 차트, 도넛형 차트
"강조 표시"는 전체를 그대로 둔 채 선택된 부분만 남기는 장점이 있지만, "필터"가 필요할 때가 있습니다.
아래 예를 보면, 선택된 "Product = C"에 대해서만 BLUE, RED가 차지하는 비율을 알고 싶을 때, "필터"를 써야만 합니다.
- 40 / 45 = 88.89%
- 5 / 45 = 11.11%
참고로 "Ctrl + 마우스 클릭"으로 하나 이상을 선택할 수 있습니다.
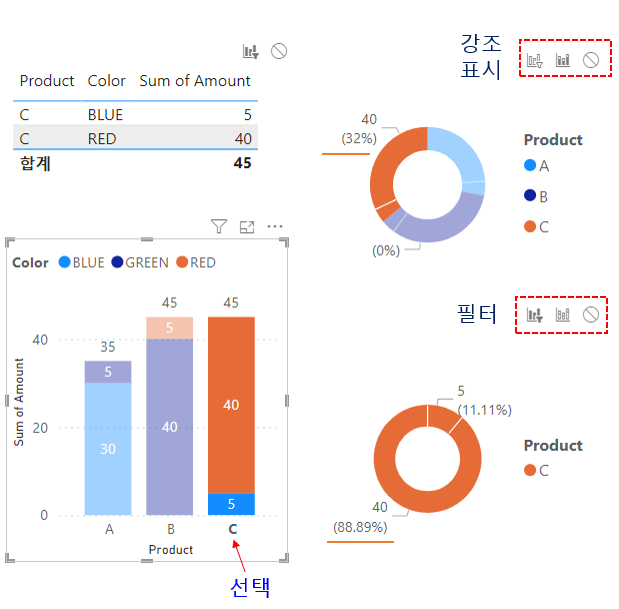
막대형 차트
Color를 갖는 막대형 차트에서 BLUE를 선택할 때, 도넛형 차트에서 "강조 표시"와 "필터"를 각각 보여주는 예입니다.
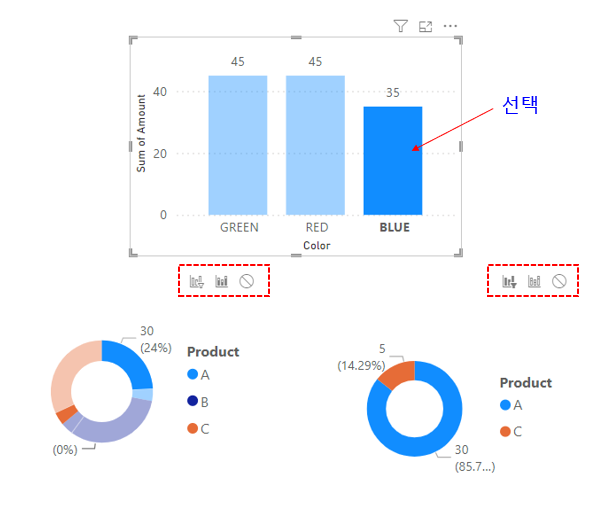
마치며
시각적 개체의 "필터", "강조 표시" 기능과 원형 차트, 도넛형 차트가 제공하는 장점으로 DAX 식 없이 간단히 비율을 볼 수 있습니다.
그러나 비율을 입력으로 받아 다른 작업을 수행하려면 DAX 식으로 만들 수 있어야 합니다.
다른 포스트에서 어떻게 만들 수 있는지 살펴보도록 할게요.
Power BI DAX 기초 - ALL 전체에서 비율 구하는 방법
Power BI DAX 기초 - ALL 전체에서 비율 구하는 방법
목차 개요 측정값은 기본적으로 시각적 개체의 필터 컨텍스트에 의해 영향을 받기 때문에, 항상 주어진 필드로 필터링된 계산 결과를 갖는 경향이 있습니다. 이전 포스트에서 시각적 개체
brightsomuch.tistory.com
'Power BI' 카테고리의 다른 글
| Power BI DAX 기초 - ALLSELECTED 선택 기준 비율 구하는 방법 (0) | 2024.07.01 |
|---|---|
| Power BI DAX 기초 - ALL 전체에서 비율 구하는 방법 (0) | 2024.07.01 |
| Power BI DAX 기초 - SUMX 반복기 함수 이해 (0) | 2024.07.01 |
| Power BI DAX 기초 - 측정값 만들기 (0) | 2024.06.30 |
| Power BI DAX 기초 - 측정값 이해 (1) | 2024.06.30 |



